Открытие проекта
Сохраненный ранее проект можно открыть несколькими способами:
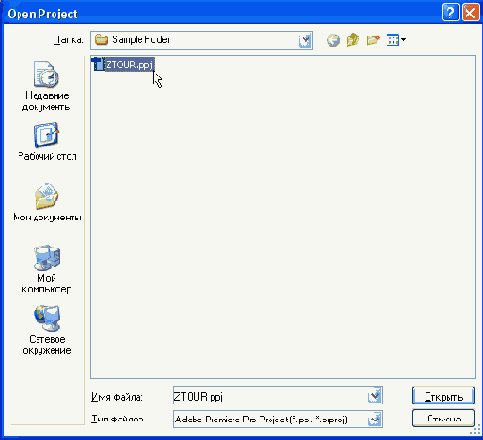
Рис. 5.22. Открытие файла с проектом
Совет: Вторым способом пользоваться намного удобнее, если только вы не хотите вернуться к какому-либо старому проекту.
Помимо описанных способов, открытие проекта возможно из диалогового окна-приглашения Premiere, когда ни один из проектов не открыт, а программа находится в состоянии ожидания.
При открытии проектов Premiere следует иметь в виду, что клипы, которые содержатся в проекте, — это фактически ссылки на медиа-файлы вашего компьютера. Если в открываемом проекте ссылка на медиа-файл указывает на неправильное место на диске (например, если файл был перемещен или удален), то вместо нормального открытия проекта появляется диалоговое окно Where is the File? (Где находится файл?) (рис. 5.23).

Рис. 5.23. Диалоговое окно Where is the File? появляется в том случае, если при открытии проекта не удается отыскать исходные медиа-файлы
Внимание: Помните о том, что проекты Premiere — это не самодостаточные файлы, как, например, текстовые документы или графические файлы. Если вы переносите файл с проектом в другое место на вашем диске, по локальной сети или на другой компьютер, позаботьтесь о том, чтобы все файлы, импортированные в проект в виде клипов, были также перенесены на новое место. При этом по возможности сохраняйте иерархию хранения файлов (например, храните все медиа-файлы проекта в одной папке).
Если вы столкнулись с подобной ситуацией, отчаиваться не стоит. Проанализируйте, почему Premiere не может найти нужный файл, и выберите одно из трех решений: либо считать его безвозвратно утерянным и полностью удалить изо всех мест в фильме, где вы его использовали, либо попытаться найти его в другом месте на диске, либо отложить процесс поиска "на потом", сконцентрировавшись на других задачах и оставляя упоминания о клипе в фильме в качестве "белых пятен".
В диалоговом окне Where is the File? (Где находится файл?) вам предлагается выбрать одно из решений и нажать соответствующую кнопку:
Внимание: Если нажать кнопку Skip (Пропустить) или кнопку Skip All (Пропустить все), то работа с отсутствующими клипами будет невозможна.
Отключенные клипы в окне Timeline (Монтаж) символически показываются клипами соответствующего цвета, а их изображение в окне Monitor (Монитор) заменяется заставкой (рис. 5.24). Впоследствии можно заменить отключенный файл прежним и, таким образом, вернуть всю программу действий, назначенную ему в окне Timeline (Монтаж) (см. разд. 7.1.1).

Рис. 5.24. Отключенный файл 190.avi в окнах Project, Monitor и Timeline
